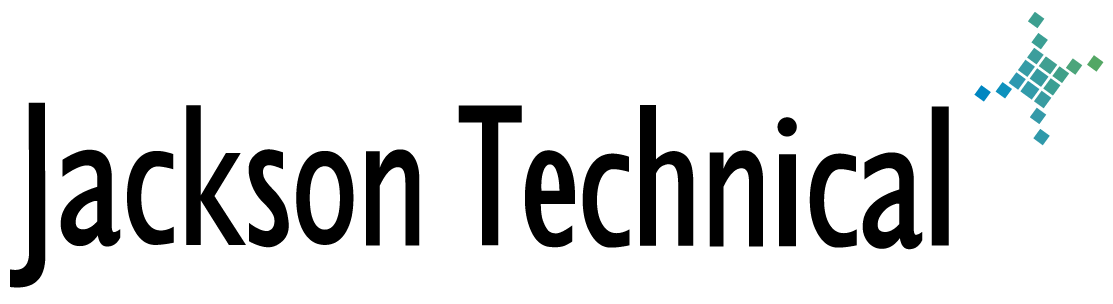This step-by-step article describes how to configure a virtual private network (VPN) connection to your corporate network in Microsoft Windows XP Professional. A VPN connection is a connection that uses both private and public networks to create a network connection.
Both Point-to-Point Tunneling protocol (PPTP) or Layer Two Tunneling Protocol (L2TP) are automatically installed on your Windows XP-based computer. These protocols help provide security when you access resources on a network by connecting to a remote access server through the Internet or other network. This kind of connection is known as a VPN connection.
back to the top
How to create a new VPN connection
| 1. |
Click Start, click Control Panel, click Network and Internet Connections, and then click Network Connections. |
| 2. |
Click Create a new connection, and then click Next. |
| 3. |
Click Connect to the network at my workplace, and then click Next. |
| 4. |
Click Virtual Private Network connection, and then click Next. |
| 5. |
Type a descriptive name for your company, and then click Next. |
| 6. |
Click Do not dial the initial connection, and then click Next. |
| 7. |
Type the host name or IP address of the computer where you are connecting, and then click Next. |
| 8. |
Use one of the following methods:
| • |
Click Anyone's use if you want to share the connection with all users. |
| • |
Click My use only if you do not want to share the connection. | |
| 9. |
Click Next, and then click Finish.
|
Note This method works when you are connected to the Internet only.
back to the top
How to modify an existing dial-up connection
You may have to modify some of the parameters in your dial-up connection to successfully connect to the Internet. To make these modifications, follow these steps:
| 1. |
To open an existing connection, click Start, click Control Panel, click Network and Internet Connections, and then click Network Connections. |
| 2. |
Click the connection, and then click Change settings of this connection.
| • |
On the General tab, you can change the server name or IP address. |
| • |
On the Networking tab, you can change the type of secure protocol. |
| • |
On the Advanced tab, you can enable Internet Connection Firewall protection to prevent access to your computer from the Internet.
To do this, select the Protect my computer and network by limiting and preventing access to this computer from the Internet check box.
Note When you enable Internet Connection Firewall protection to prevent access to your computer from the Internet, you may also create problems with the connection to your server. After you enable Internet Connection Firewall protection, verify that the connection to your server is still working.
A firewall is designed to help protect your computer from attack by malicious users or by malicious software such as viruses that use unsolicited incoming network traffic to attack your computer. If the connection to your server is working and you decide to disable your firewall, you must disconnect your computer from all networks including the Internet. | |