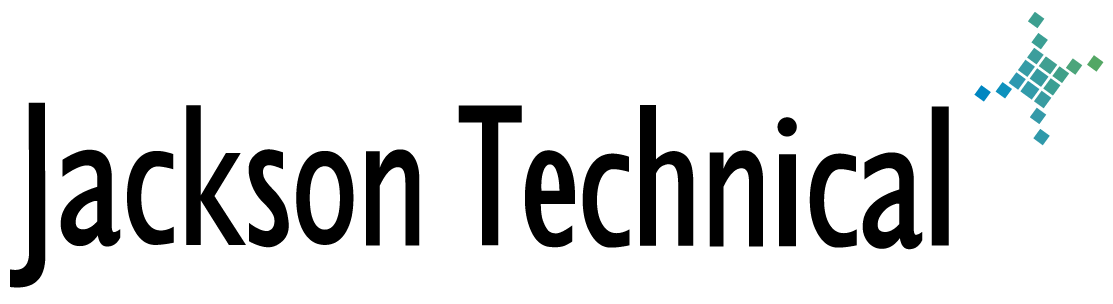"How-To" Tutorials: How To Configure Entourage 2004 for SBS 2003
How To Configure Entourage 2004 for SBS 2003 With the release of Microsoft Office 2004, people who want to use Entourage to connect to an Exchange server are going to be pleased with the enhancements made to Entourage and the ease with which it can interact with Exchange 2003. This entry specifically covers connecting Entourage 2004 to an SBS 2003 server, but the steps can be extrapolated to any Exchange 2003 server that publishes Outlook Web Access. Verify proper DNS resolution to server 1. Open a web browser and go to "https://ServerFQDN/exchange" using the full DNS name, not the server IP address. If you can log in and use Outlook Web Access, continue to the next section. 2. If you are using Internet Explorer 5 to connect, you may get this error: "The identity certificate is invalid." This indicates that there is a self-signed certificate on the SBS server that IE cannot process. This error does indicate that the name resovled properly, and you can continue to the next section. If you want to verify further, use the built-in web browser (Safari) and go to the same site. Safari will generate an alert related to the certificate, but you will be able to continue. You can eliminate the SSL errors in Safari and Entourage by following these instructions. 3. If you are unable to resolve the FQDN of the server and the domain ends in ".local", follow these instructions to resolve the .local DNS resolution issue. Configure Entourage to Connect to SBS Exchange Using the Setup Assistant 1. Open the account setup screen either in the initial Entourage Setup Assistant or by selecting Accounts from the Tools menu and clicking New. 2. Enable the My account is on an Exchange server checkbox. 3. In the e-mail address field, enter the user's public e-mail address. 4. In the User ID field, enter the logon ID for the user. 5. In the Domain field, enter the domain for the server using either the NetBIOS domain name or the fully-qualified domain name. 6. In the Password field, enter the user's logon password. 7. Click the right-arrow to continue. 8. Automatic configuration will probably fail, so click the right-arrow again to continue. 9. In the Verify and Complete Settings window, enter the user's full name in the Your name field. 10. In the Exchange Server field, enter "https://ServerFQDN/exchange" (without the quotes). 11. In the LDAP Server field, enter the FQDN of the server. 12. Enable the Use SSL for these servers checkbox. 13. Click the right-arrow to continue. 14. Click the Verify Settings button. If you have a self-signed certificate on the server, you may get the following error: "Unable to establish a secure connection to [serverFQDN] because the correct root certificate is not installed." Click OK to continue. 15. If the account settings verify, click the right-arrow to continue. Otherwise, click the left-arrow and correct the information that needs to be corrected. 16. Click Finish to close the assistant. Configure Entourage to Connect to SBS Exchange Using a Manual Configuration 1. From the Tools menu, select Account and click New. 2. Enable the My account is on an Exchange server checkbox. 3. Click the Configure my account manually button. 4. In the Account ID field, enter the user's logon ID. 5. In the Password field, enter the user's logon password. 6. In the Domain field, enter the domain for the server using either the NetBIOS domain name or the fully-qualified domain name. 7. In the Exchange Server field, enter "https://ServerFQDN/exchange" (without the quotes). 8. In the Name field, enter the user's name as it will appear on outgoing messages. 9. In the E-mail address field, enter the user's public reply-to mail address. 10. Click the Directory tab. 11. In the LDAP server field, enter the FQDN of the server. 12. Click the Click here for advanced options button. 13. Enable the This server requres me to log on checkbox. 14. Enable the Override default LDAP port checkbox and enter 3268 in the field. 15. Click the Advanced tab. 16. In the Public folder server field, enter "https://ServerFQDN/public" (no quotes). 17. Select the Synchronize all items to server radio button. 18. Enable the DAV service requres secure connection checkbox. 19. Click OK.
This article viewed
44517 times as of 04/18/2024
---
First published on 07/20/2005
---
Last modified on 07/20/2005
Note: Some of our articles were originally published several years ago. There may be errors or newer information.
If you find an error, please use the Contact page to let us know.
We create these articles as a public benefit to our fellow IT Support and network administration professionals.